Optimization of disks
Last updated on
Using the latest version of UltraDefrag you can easily optimize your disks with just a few clicks in addition to the regular defragmentation. The disk optimization is far superior to defragmentation: it moves files closer to the beginning of the disk which is well known to be the fastest part of the disk, sorts files making access to groups of related files much faster and, finally, defragments the free space which helps to reduce fragmentation in future. All this greatly improves system performance.
Let’s take a look at an example to see how it works. Here’s how a typical disk looks like if it has been in use for a while: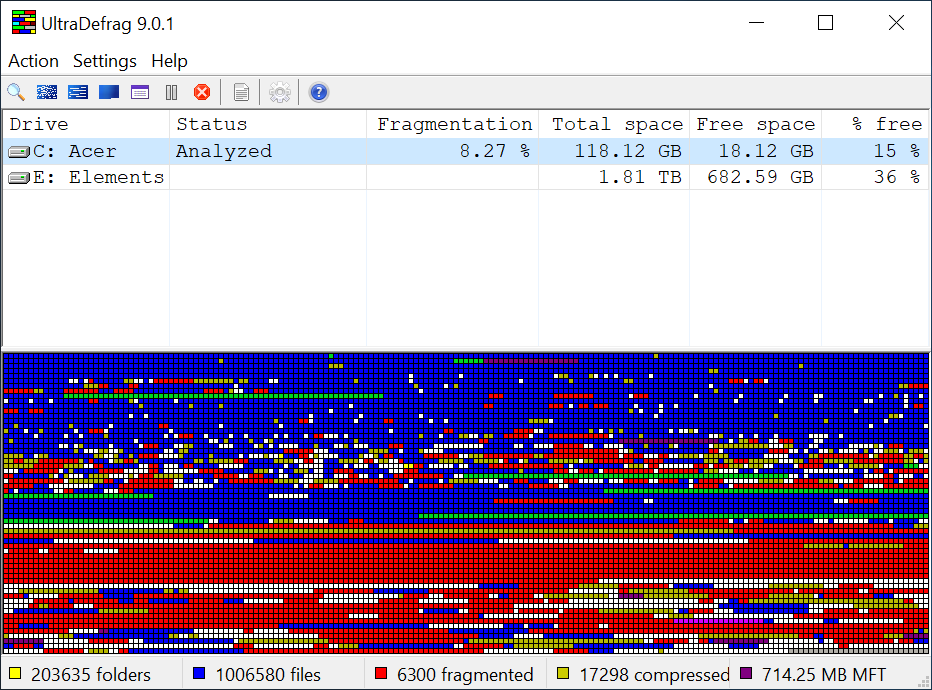
As you can see, the disk has a lot of fragmented files, the files are scattered all across the disk and the free space is heavily fragmented.
Now, let’s take a look at the same disk after its optimization:
As you can see, all the files have been fully defragmented. The free space has been defragmented as well. And, all the files are now as close to the beginning of the disk as possible.
By default files are sorted by path in ascending order, but only if they are smaller than 20 MB, because small files do affect system performance the most. You can easily change the settings, however, on the optimization tab of the preferences dialog.
There are two types of the disk optimization available: a full optimization and a quick optimization. During the full optimization UltraDefrag sorts all the files improving system performance as much as possible. During the quick optimization UltraDefrag skips already sorted groups of files, thus finishing the job much faster at a cost of a slighly lower increase of system performance.
In addition to the files sorting the disk optimization optimizes the master file tables (MFT) on NTFS-formatted disks and directories on FAT-formatted disks which cannot be processed during the regular defragmentation because their first clusters are immovable, due to well known limitations of the Windows file system drivers. The best way to optimize these files is to place all their fragments as close as possible to each other and that’s exactly what UltraDefrag does!
The only drawback of the disk optimization is that it usually takes significantly more time than the regular defragmentation. That’s why we do not recommend to perform it every day. Instead, we do recommend to perform the full optimization if you have never optimized your disks before and after massive system updates, and the quick optimization after moderate updates (for instance, after installation of new software).
Tips
We do recommend to perform a disk cleanup before performing the disk optimization. The less garbage you will have on your disks, the shorter will be their processing time. Also, if you have some multimedia files, like music or videos, stored on your system disk (C:), you may consider to move them to a separate data partition. Multimedia files do not affect system performance much and thus there’s no need to optimize them. Keeping them all on a separate partition will shorten your system disk optimization time.
There are two ways to perform the disk optimization: to perform a regular disk optimization using the graphical interface or to perform a boot time disk optimization.
Regular optimization
The regular optimization can be fully performed using the graphical interface of UltraDefrag. The only drawback of it is that it cannot optimize locked files. However, often it is more convenient than the boot time optimization as it does not require a system reboot and you can use your computer while it is running. Follow this step by step guide to learn how to do it:
Launch UltraDefrag and select the disks you want to optimize. To select multiple disks hold the Ctrl key on the keyboard while selecting them. To select all disks press Ctrl + A.
Click Action > Analyze to analyze the disks.
Check the analysis results.
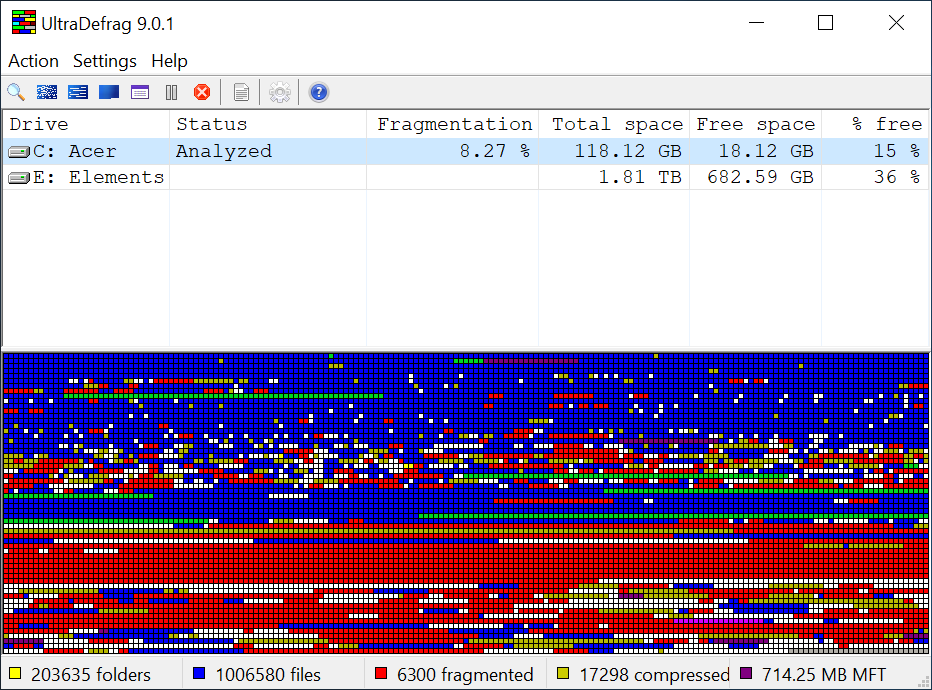
If the disks are heavily fragmented (as in the example above) or you have never optimized them before we do recommend to perform the full optimization, otherwise the quick optimization.
Click Action > Full optimization or Action > Quick optimization depending on the action you would like to perform.
Wait till the optimization completion. On each of the selected disks UltraDefrag will move all the files closer to the end of the disk first to release space in the beginning. Then, UltraDefrag will move all the files to the beginning of the disk, sorted. Please note that the whole process may take a while, especially if the selected disks are large.
Check the results.

If you see that some files are still fragmented, either they are locked or too big to be fully optimized. In the latter case try to clean up your disk and perform the disk optimization once again.
Boot time optimization
The boot time optimization can optimize all files including locked ones, thus improving system performance significantly more than the regular optimization.
Notes
- Non-system disks encrypted by BitLocker cannot be optimized at boot time because there is no way to unlock them on early stages of Windows boot. We do recommend to turn off the disk encryption temporarily before the disk optimization and turn it back on afterwards.
- The boot time optimization cannot be performed in Windows safe mode, because the boot time interface of UltraDefrag cannot display text on the screen in this mode, due to a well known system limitation.
- The boot time optimization is not available in the portable edition of UltraDefrag.
The only drawbacks of the boot time optimization are that it requires a system reboot and you cannot use your computer while it is running. You can easily overcome both drawbacks, however, if you will perform the boot time optimization when the computer is not in use, for instance, at night. Follow this step by step guide to learn how to do it:
Launch UltraDefrag and select the disks you want to optimize. To select multiple disks hold the Ctrl key on the keyboard while selecting them. To select all disks press Ctrl + A.
Click Action > Analyze to analyze the disks.
Check the analysis results.
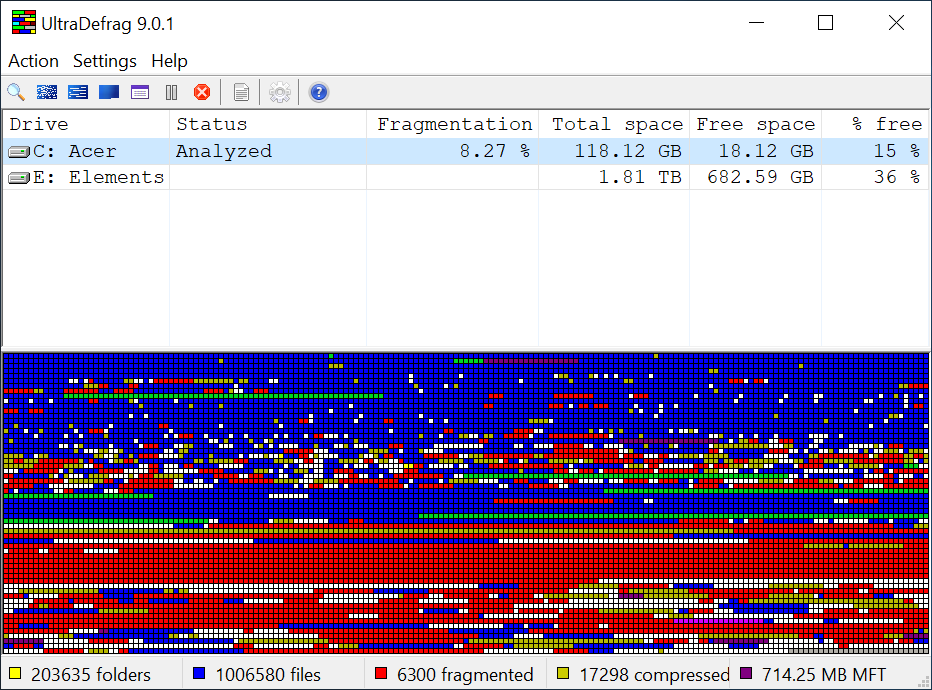
If the disks are heavily fragmented (as in the example above) or you have never optimized them before we do recommend to perform the full optimization, otherwise the quick optimization.
Click Action > Boot time defragmentation and then either Full optimization of selected drives or Quick optimization of selected drives depending on the action you would like to perform.
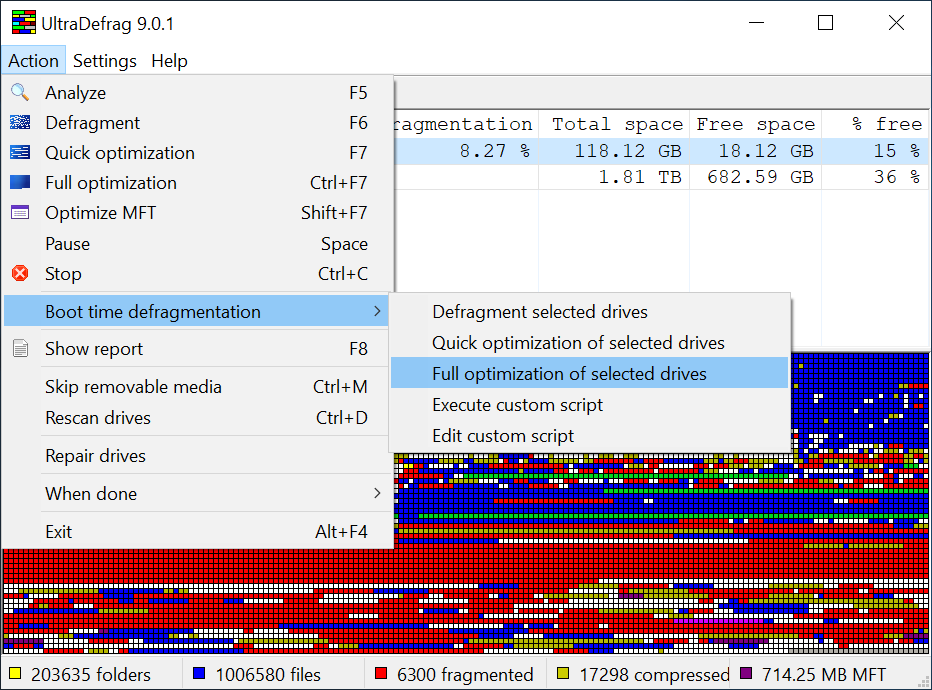
Click Reboot now to proceed with the boot time optimization immediately or Reboot later to perform it at the next system reboot.

During the system reboot UltraDefrag will launch its boot time interface and perform optimization of the selected disks.
UltraDefrag 9.0.1 boot time interface.
Copyright (c) 2018-2019 Green Gate Systems, LLC.
UltraDefrag comes with ABSOLUTELY NO WARRANTY.
If something is wrong, hit F8 on startup
and select 'Last Known Good Configuration'
or execute 'CHKDSK {Drive:} /R /F'.
Keyboard device found: \Device\KeyboardClass0.
Wait for keyboard initialization (hit Esc to skip) .......... [Done]
Keyboard device found: \Device\KeyboardClass0.
Press any key to exit .....
Preparing to optimize C: ...
Use Pause/Break key to abort the process early.
Optimization: 100.00%, fragmented/total=0/1006580
Drive information:
Total space = 118.12 GB
Free space = 18.12 GB
Total number of files = 1006580
Number of fragmented files = 0
Fragments per file = 1.00
Fragmentation = 0.00%
Good bye...When Windows fully boots launch the graphical interface of UltraDefrag and check whether some files are still fragmented or not. If some of them are, it means that either Windows locks them very early at boot and they cannot be processed, or they are just too big to be fully optimized. In the latter case try to clean up your disk and perform the disk optimization once again.